How to enable .NET Framework 3.5 on Windows 8, 8.1
and 10 in Offline Mode
Now a days many 3rd party software require Microsoft .NET Framework installed in your system.
The most required .NET Framework version is 3.5 which comes pre-installed in Windows 7.
If you are using Windows 8, you might face a problem while trying to run a program which requires
.NET Framework 3.5 version. Windows 8 doesn't come with .NET Framework 3.5 version.
It comes with the latest .NET Framework 4.5 version pre-installed.Whenever you try to open a program requiring
.NET Framework 3.5, you get following message:
Now a days many 3rd party software require Microsoft .NET Framework installed in your system.
The most required .NET Framework version is 3.5 which comes pre-installed in Windows 7.
If you are using Windows 8, you might face a problem while trying to run a program which requires
.NET Framework 3.5 version. Windows 8 doesn't come with .NET Framework 3.5 version.
It comes with the latest .NET Framework 4.5 version pre-installed.Whenever you try to open a program requiring
.NET Framework 3.5, you get following message:
An app on your PC needs the following Windows feature:
.NET Framework 3.5 (includes .NET 2.0 and 3.0)
Windows 8 does not include .NET 3.5 (include .NET 2.0 and 3.0) by default. But if the user is
upgrading from Windows 7 to Windows 8, .NET Framework 3.5 is fully enabled. The user
can make sure this feature is enabled by check in Program and Features.
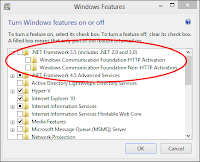
An app on your PC needs the following Windows feature:
.NET Framework 3.5 (includes .NET 2.0 and 3.0)
upgrading from Windows 7 to Windows 8, .NET Framework 3.5 is fully enabled. The user
can make sure this feature is enabled by check in Program and Features.
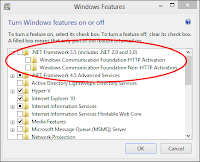
Step 1 :
Insert Windows 8 DVD. The source of this feature can be found in folder E:\sources\sxs.
(In this case E: the user’s drive letter on which the user has loaded Windows 8 Media.)
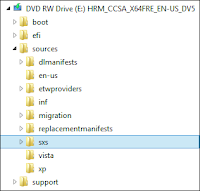
Insert Windows 8 DVD. The source of this feature can be found in folder E:\sources\sxs.
(In this case E: the user’s drive letter on which the user has loaded Windows 8 Media.)
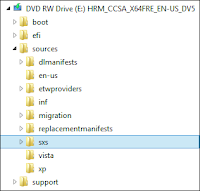
(In this case E: the user’s drive letter on which the user has loaded Windows 8 Media.)
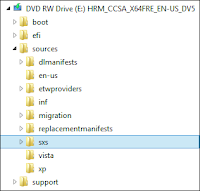
Step 2 :
Open CMD.EXE with Administrative Privileges.
Open CMD.EXE with Administrative Privileges.
Step 3 :
Run the following command
Dism.exe /online /enable-feature /featurename:NetFX3 /All /Source:E:\sources\sxs /LimitAccess,
and hit Enter.
After completing the installation of .NET Framework 3.5 you can see that the feature is enabled. :)
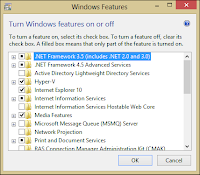
Run the following command
Dism.exe /online /enable-feature /featurename:NetFX3 /All /Source:E:\sources\sxs /LimitAccess,
and hit Enter.
After completing the installation of .NET Framework 3.5 you can see that the feature is enabled. :)
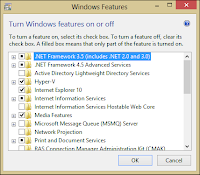
Dism.exe /online /enable-feature /featurename:NetFX3 /All /Source:E:\sources\sxs /LimitAccess,
and hit Enter.
After completing the installation of .NET Framework 3.5 you can see that the feature is enabled. :)
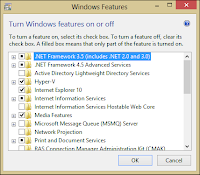
Don't Forget to Share :)
Don't Forget to Share :)
No comments:
Post a Comment